CorelDraw Prepare Clip Art for Laser Cutting - Create Hairline Outlines of Curves
Here's a process for importing scans or clip art into CorelDraw, then turning these drawings into vectors that can be cut on a laser cutter, such as the Epilog.
This example is for images that have both an outside edge that will be laser cut, and objects on the interior of the drawing that will be laser cut. The laser cut lines will all be of "Hairline" weight to be able to be cut on the Epilog laser.
We'll be creating two layers, Outside Boundary and Inside Boundary, that represent the shapes of the image to be cut on the laser.
- Acquire image (.png in my test case)
 |
| Original clip art image before creating cut outlines. |
- Bitmaps/Mode/Black and White (1 bit)
- Conversion Method: Line Art
- High Threshold ( I used approximately 130); may have artifacts that mostly drop out in next step
- Conversion Method: Line Art
- Bitmaps/Outline Trace/Line Art
- Delete Original Image
- Remove Background
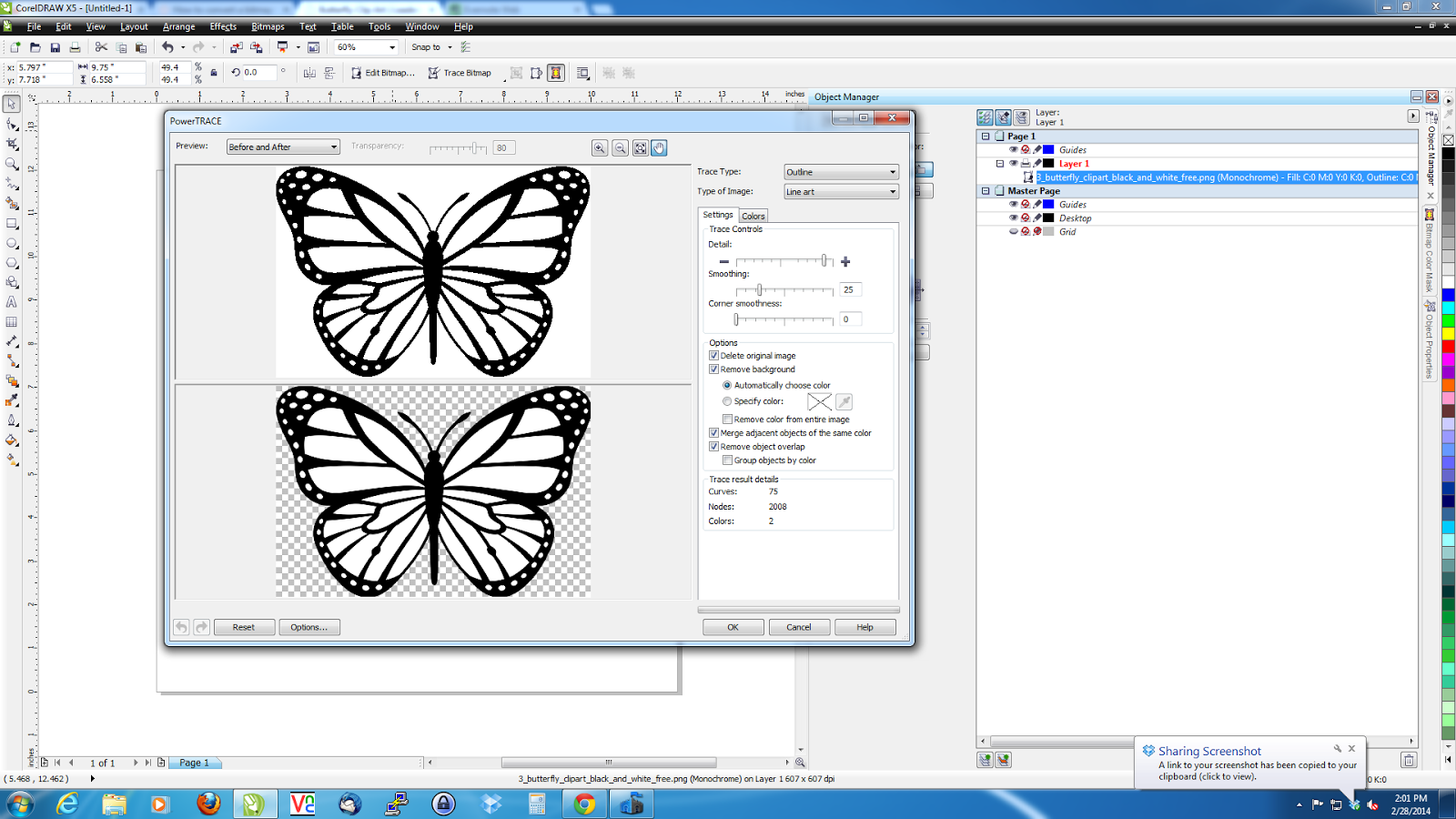
At this point, detail cut curves on each side may not be equal or symmetric. Pick the best side to use and crop to it. You will likely need to use the shape tool to fix curves after cropping. You may also need to delete artifact curves, erase them, or cover them up with another object.
Here's how to clean up the bitmap:
- Copy and paste usable portion of drawing after crop
- Scale/Mirror/Horizontal, click Apply
- Drag mirrored image into rough alignment with original
- Use "nudge" (arrow keys on keyboard) to get alignment of the two halves
Now, to get the first outline:
- Select object - you're trying to get an outline of the entire perimeter of the object
- Arrange/Shaping/Boundary (Hairline line weight for laser cutting)
- Layer/New Layer: Name it something identifiable like "Outside Boundary"
- Move new outline object to Outside Boundary layer
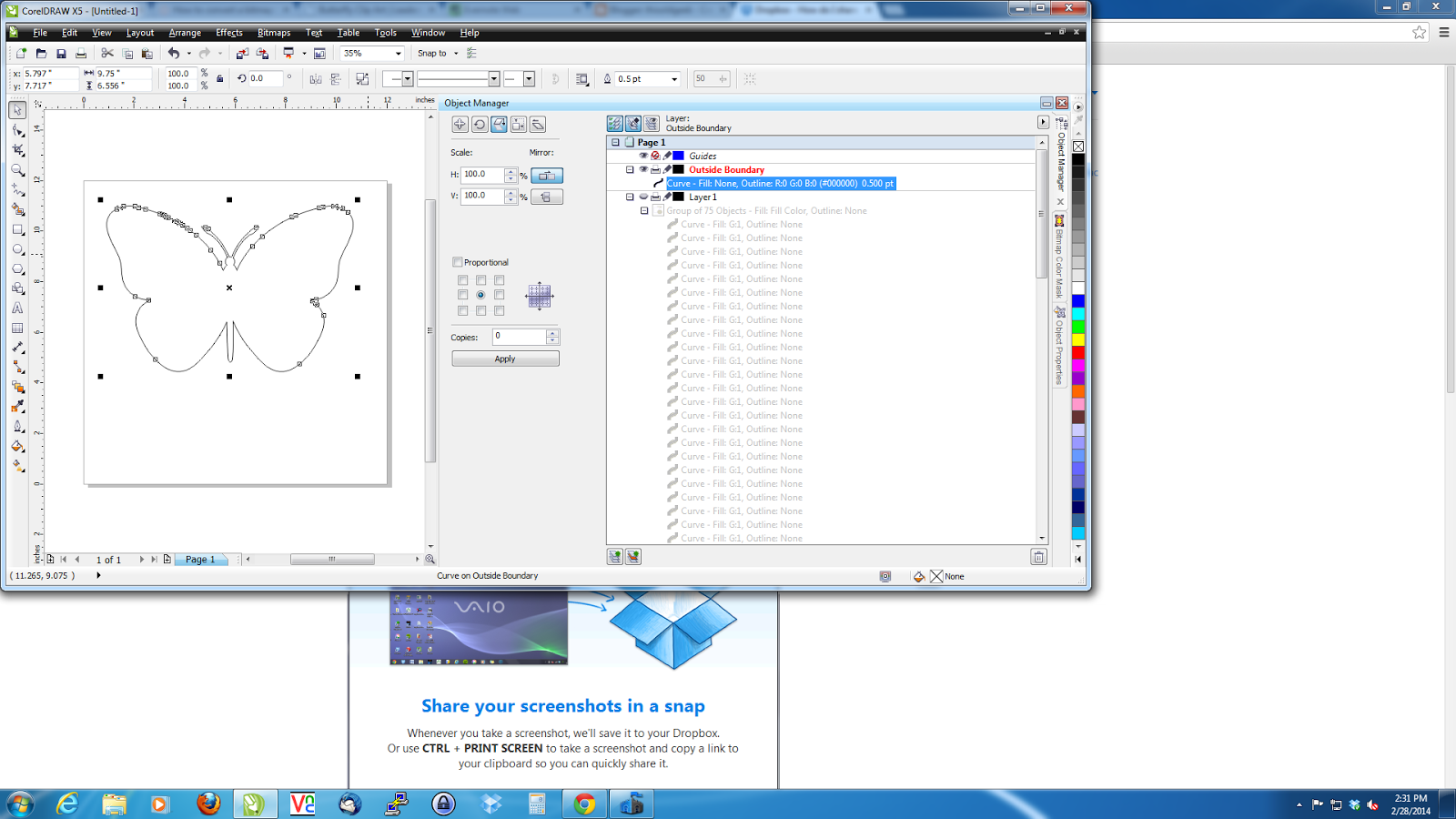
Move the newly-created outside boundary curve to the new named layer. Turn off visibility (the "eye" icon) of main layer to check the outline.
- Select inside curves - may have to Arrange/Ungroup first
- Arrange/Shaping/Boundary
- Move this object to new layer called something like "Inside Boundary"
- Toggle visibility of original bitmap layer off to check your work
 |
| Inside Boundary Layer Only. |
 |
| Final result showing two Hairline outlines suitable for laser cutting. Main image layer is not visible. |

Comments
Post a Comment